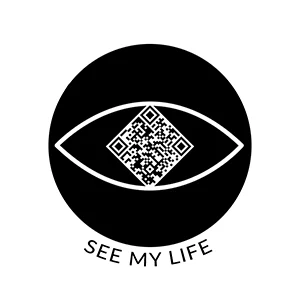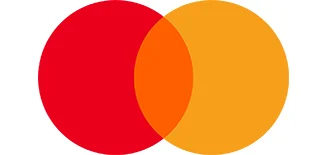How to create a memorial eTribute page
Watch the video
We will take you through step by step on how to upload all your loved one’s information to create the memorial eTribute page for an individual. Please be aware that only the first and last name and date of birth are mandatory to complete. Any information fields not completed will simply not show on the eTribute page. You can always log back in at any time and enter more information or images.
Deceased person’s details
You will start by entering their first and last name, date of birth, date passed away (this is not mandatory for those creating a page for someone who has not passed away), age and hometown.
Funeral details
The next screen allows you to enter the funeral location and address along with the date. A streaming link of the funeral can also be added. The name of the cemetery or crematorium and its GPS coordinates can then be added. You also have the option to just add a Google maps link of the cemetery or crematorium.
List family and friends
Next list all the family and friends you want on the memorial eTribute page.
Life story about your loved one
This page allows you to add (copy and paste) your loved one’s eulogy or life story. You also have the option to upload a PDF or text file version of their eulogy.
Photos and videos
Next you have the opportunity to upload the main picture which will be used at the top of your loved one’s memorial eTribute page. Following this you can upload up to 100 images which will be shown on the eTribute page. The next section allows you to add a Youtube or Vimeo link of your loved one’s videos. Be sure to copy and paste the URL from the address bar (browser) of the Youtube page if using Youtube.
Social media accounts
Enter the dedicated link to your loved one’s Facebook, Instagram, Youtube, LinkedIn, Pinterest or Tiktok pages. This will then allow visitors to the eTribute page to click the link and see their social media.
Click publish page
You have the option to save the page as a draft if you do not want it to be live yet, or click publish for the page to show when the QR code is scanned. Please note, the page will not show via the QR code until it is published. You will also have the option to copy the dedicated eTribute page URL link and share it as you wish.